О.А. Белиловец. Обзор методов повышения контраста слабовидимых изображений Часть 2. Современные методы повышения контраста изображения с использованием электронно-вычислительной техники (цифровые способы)
О.А. Белиловец
proexpertizu@mail.ru
Вторая часть обзора, в которой рассмотрены методы повышения контраста изображения с использованием цифровой техники.
Ключевые слова: технико-криминалистическая экспертиза усиление контраста с использованием цифровой техники
O. Belilovec
proexpertizu@mail.ru
Review of methods of contrast enhancement slabovidimyh images. Part 2: Modern methods of increasing the contrast of the image using computer technology (digital media)
The second part of the review, which examined methods to improve the contrast of the image using digital technology.
Keywords: technical and forensic examination of contrast enhancement using digital technology
_____________________________________
Современные методы повышения контраста изображения основываются на средствах запечатления изображения с помощью цифровых фотоаппаратов, сканирующих устройств, других инструментов ввода информации и последующей его обработки в ЭВМ. Алгоритмы применения современных методов с использованием современных технических устройств представлены ниже на примере использования возможностей программного обеспечения Adobe Photoshop CS3 EXTENDED версия 10.0.
Необходимо отметить, что кроме AdobePhotoshop существует огромное количество других программ, позволяющих изменять контраст изображения, такие как: PhotoWiz Bundle2011; ColorWasher; ColorWasher v2.05; BW Styler v1.05; Contrast Master v1.05; Focal Blade v2.01; Light Machine v1.05.
Открыв изображение объекта криминалистического исследования в программе «Adobe Photoshop CS3» в подменю «Изображение»→«Режим» мы видим, что изображение получено в колориметрической системе RGB, поскольку, как правило, современные устройства восприятия изображения имеют в своих настройках параметр получения изображения «RGB». Программа Adobe Photoshop позволяет менять режимы изображения, всего в программе представлено восемь режимов:
1. Bitmap (Битовая карта);
2. Grayscale (Полутоновой);
3. Duotone (Двутоновый);
4. Indexed Color (Индексированный цвет);
5. RGB;
6. CMYK;
7. Lab;
8. Multichannel (Многоканальный).
Для того чтобы воспользоваться недоступным режимом (его имя выглядит тусклым) сначала необходимо преобразовать изображение в другое представление. Например, если нужно преобразовать изображение в режим Indexed Color,оно должно находиться в режиме RGB или Grayscale.
Некоторые изменения режима изображения вызывают заметные сдвиги цвета, другие касаются лишь едва уловимых нюансов. Разительные перемены могут произойти при преобразовании изображения из режима RGB в режим CMYK, так как выводимые на печать цвета ненасыщенными, менее яркими по сравнению с цветами в режиме RGB. Точность соответствия цветов оригиналу может уменьшиться, если многократно преобразовать изображение из режима RGB в CMYK и обратно.
Если создавать изображение в Adobe Photoshop для последующей распечатки, то для ускорения редактирования и применения фильтров работать нужно в режиме RGB. Затем, когда требуется вывести изображение на печать – преобразовать его в представление CMYK. Для того чтобы предварительно просмотреть изображение в режиме CMYK таким, каким он будет на печати, необходимо воспользоваться командами подменю View→Proof Setup (Вид→Установки пробного отпечатка) в сочетании с командами подменю View→Proof Colors (Вид→Цвета пробного отпечатка) или нажать комбинацию клавиш Ctrl+Y.
Рассмотрим режимы фотошопа.
1. Режим Bitmap. Битовый режим представляет каждый пиксель изображения одним из двух значений (чёрный или белый). Изображения в этом режиме называются битовыми (1-битными), поскольку на каждый пиксель приходится ровно один бит.
2. Режим Grayscale. В режиме градаций серого в изображениях используются различные оттенки серого тона. В 8-битных изображениях допускается до 256 оттенков серого. Каждый пиксель изображения в градациях серого содержит значение яркости в диапазоне от 0 (чёрный) до 255 (белый). В 16- и 32-битных изображениях количество оттенков серого значительно больше.
Значения оттенков серого также могут быть выражены в процентах суммарного покрытия чёрной краской (значение 0 % эквивалентно белому, а 100 % – чёрному).
Режим градаций серого использует диапазон, определённый параметрами рабочего пространства, заданными в диалоговом окне «Настройка цветов».
3. Режим Indexed Color («Индексированные цвета») выдаёт 8-битные изображения, содержащие не более 256 цветов. При преобразовании в режим индексированных цветов Photoshop строит таблицу цветов изображения (CLUT), в которой хранятся и индексируются цвета, используемые в изображении. Если цвет исходного изображения отсутствует в этой таблице, программа выбирает ближайший из имеющихся цветов или выполняет дизеринг [1] для имитации недостающего цвета.
Хотя палитра цветов этого режима ограничена, он позволяет уменьшить размерфайла изображения, сохраняя при этом качество изображения, необходимое для мультимедийных демонстраций, web-страниц и т. п. Возможности редактирования в этом режиме ограничены. Если необходимо редактирование, следует временно перейти в режим RGB. В режиме индексированных цветов файлы можно сохранять в следующих форматах: Photoshop, BMP, DICOM, GIF, Photoshop EPS, Large Document Format (PSB), PCX, Photoshop PDF, Photoshop Raw, Photoshop 2.0, PICT, PNG, Targa и TIFF.
4. Режим RGB в Photoshop, как отмечалось выше, использует колориметрическую систему RGB, назначая каждому пикселу значение интенсивности. В изображениях с 8 битами на канал значения интенсивности находятся в диапазоне от 0 (чёрный) до 255 (белый) для каждого из RGB-компонентов цвета (красный, зелёный, синий). Например, ярко-красный цвет может иметь значения R=246, G=20 и B=50. Если значения всех трёх компонентов одинаковы, получается затемнение нейтрально-серого тона. Если значения всех компонентов равны 255, то получается чистый белый, а если – 0, то чистый чёрный.
Чтобы воспроизвести цвета на экране в режиме RGB используются три цвета, или канала. В изображениях, содержащих 8 бит на канал, каждый пиксел содержит 24 бита (3 канала по 8 бит) цветовой информации. В 24-битных изображениях три канала позволяют воспроизводить до 16,7 миллиона цветов на пиксел. В 48-битных (16 бит на канал) и 96-битных (32 бита на канал) изображениях каждый пиксел может воспроизводить ещё больше цветов. Помимо того, что опция «RGB» является режимом по умолчанию для новых изображений, создаваемых в Photoshop, она ещё используется для отображения цветов компьютерными мониторами. Это означает, что при работе в цветовых режимах, отличных от RGB (например, в CMYK), Photoshop интерполирует изображение в RGB для отображения на экране.
Несмотря на то, что RGB является стандартной цветовой системой, точный диапазон отображаемых цветов может быть разным в зависимости от приложения и устройства вывода. Режим RGB в Adobe Photoshop изменяется в зависимости от параметров настройки рабочего пространства, установленных в диалоговом окне «Настройка цветов».
5. Режим CMYK. В этом режиме пикселю для каждой из триадных красок присваивается значение в процентах. Самым светлым цветам (цветам подсветки) назначается меньшее значение, а более тёмным (цветам тени) – большее. Например, ярко-красный цвет может состоять из 2 % голубого, 93 % пурпурного, 90 % жёлтого и 0 % чёрного. Если в изображениях CMYK все четыре компонента равны 0 %, то получается чистый белый тон.
Режим CMYK предназначен для подготовки изображения к печати с использованием триадных цветов. В результате преобразования RGB-изображения в CMYK осуществляется цветоделение. Если исходное изображение было в системе RGB, его лучше всего отредактировать в режиме RGB и только в самом конце преобразовать в CMYK. В режиме RGB команды «Параметры цветопробы» позволяют имитировать эффекты преобразования в CMYK, не изменяя сами данные. В режиме CMYK можно также работать непосредственно с изображениями в CMYK, полученными со сканера или импортированными из профессиональных систем.
Точный диапазон воспроизводимых цветов CMYK может различаться в зависимости от печатной машины и условий печати. Режим CMYK в Photoshop изменяется в зависимости от параметров настройки рабочего пространства, установленных в диалоговом окне «Настройка цветов».
6. Режим Lab. Цветовая система L*a*b* (Lab) Международной светотехнической комиссии основана на восприятии цвета человеческим глазом согласно гипотезе четырёхцветного зрения Геринга–Иоганссона. В режиме Lab числовые значения описывают все цвета, которые видит человек с нормальным зрением. Поскольку значения Lab описывают, как выглядит цвет, а не сколько конкретной краски требуется устройству (например, монитору, настольному принтеру или цифровой камере) для воспроизведения цветов, система Lab считается аппаратно-независимой. Системы управления цветом используют Lab в качестве справочника цветов, чтобы получать предсказуемые результаты при преобразовании цвета из одного цветового пространства в другое.
В режиме Lab есть компонент яркости (L), который может принимать значения в диапазоне от 0 до 100. В палитре цветов Adobe и палитре «Цвет» компоненты «а» (зелёно-красная ось) и «б» (сине-жёлтая ось) могут иметь значения в диапазоне от +127 до –128.
Изображения Lab можно сохранять в следующих форматах: Photoshop, Photoshop EPS, Large Document Format (PSB), Photoshop PDF, Photoshop Raw, TIFF, Photoshop DCS 1.0 и Photoshop DCS 2.0. 48-битные (16 бит на канал) изображения Lab можно сохранять в форматах Photoshop, Large Document Format (PSB), Photoshop PDF, Photoshop Raw и TIFF.
7. Режим Duotone.В режиме «Дуплекс» создаются монотоновые, дуплексные (двуцветные), триотоновые (трёхцветные) и тетратоновые (четырёхцветные) изображения в градациях серого с использованием от одной до четырёх заказных красок.
8. Режим «Многоканальный». Изображения в этом режиме содержат 256 уровней серого для каждого из каналов и могут пригодиться при специализированной печати. Такие изображения можно сохранять в следующих форматах: Photoshop, Large Document Format (PSB), Photoshop 2.0, Photoshop Raw и Photoshop DCS 2.0.
При преобразовании изображений в многоканальный режим могут оказаться полезными следующие сведения:
— цветовые каналы исходного изображения становятся каналами смесевых цветов;
— при преобразовании изображения CMYK в многоканальный режим создаются голубой, пурпурный, жёлтый и чёрный каналы смесевых цветов;
— при преобразовании изображения RGB в многоканальный режим создаются голубой, пурпурный и жёлтый каналы смесевых цветов;
— удаление канала из изображения RGB, CMYK или Lab автоматически преобразовывает это изображение в многоканальный режим;
— чтобы экспортировать многоканальное изображение, его нужно сохранить в формате Photoshop DCS 2.0.
В подменю «Изображение»→«Коррекция» имеется целый подраздел по корректировке представленного изображения (рис. 1)
Рассмотрим подразделы меню «Коррекция».
Уровни [1] – это инструмент, который Photoshop и другие программы редактирования изображений предоставляют для сдвига или растягивания уровней яркости в гистограмме изображения. Уровни позволяют скорректировать яркость, контраст и диапазон цвета, задавая положения абсолютно чёрного, абсолютно белого и полутонов на гистограмме. Поскольку гистограмма любой фотографии уникальна, не существует единого способа коррекции уровней для всех изображений. Понимание принципов, согласно которым корректируются уровни на гистограмме изображения, поможет передать тона в итоговом изображении (рис. 2).
Этот инструмент позволяет перемещать и растягивать уровни яркости на гистограмме, используя три основных компонента: точку чёрного, точку белого и центр полутонов. Положение точек чёрного и белого переопределяет «входные уровни» гистограммы относительно «выходных уровней» (в которых точкой чёрного является 0, а точкой белого – 255), а положение центра полутонов переопределяет положение нейтрально серого (128). Каждая из регулировок показана ниже на примере уровней в Photoshop, синие подписи добавлены для наглядности (рис. 3):
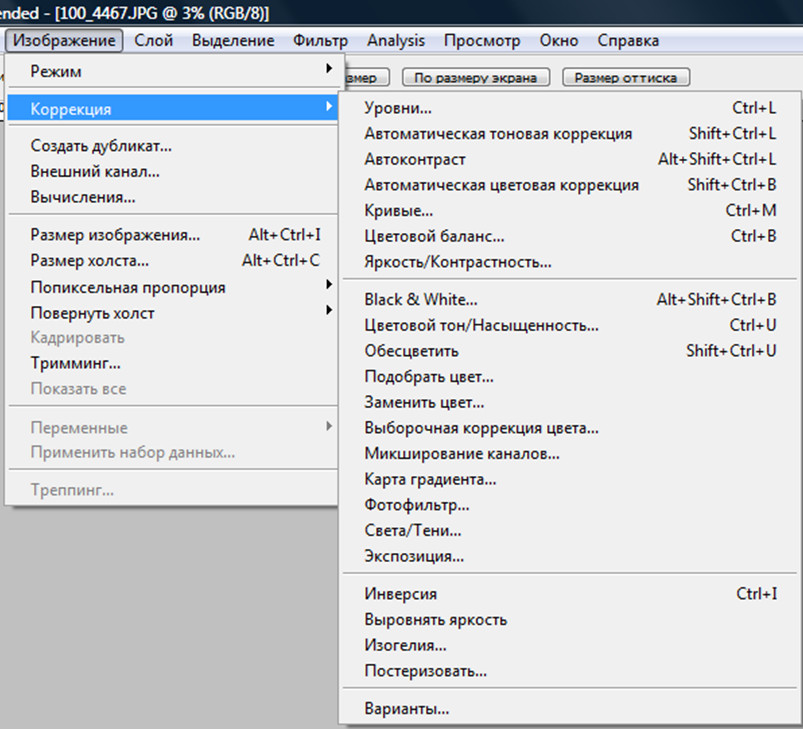
Рис. 1. Вид подменю «Изображение»→«Коррекция»

Рис. 2. Уровни в Adobe Photoshop
Большинство изображений выглядят наилучшим образом, когда используют весь диапазон света и тени, который может быть показан на экране или в печатной копии. Это означает, что зачастую лучший способ отрегулировать уровни, это растянуть гистограмму на весь диапазон от чёрного (0) до белого (255). Изображения, которые не используют полный тональный диапазон, зачастую выглядят тускло. Снимок (рис. 2) [2], был сделан при прямом солнечном свете и включает в себя и яркие облака, и густые тени на камнях – как пример того, что в изображении должны присутствовать области, отображаемые как белые или чёрные. Гистограмма такого изображения может быть растянута, чтобы заполнить весь тональный диапазон, как показано ниже:
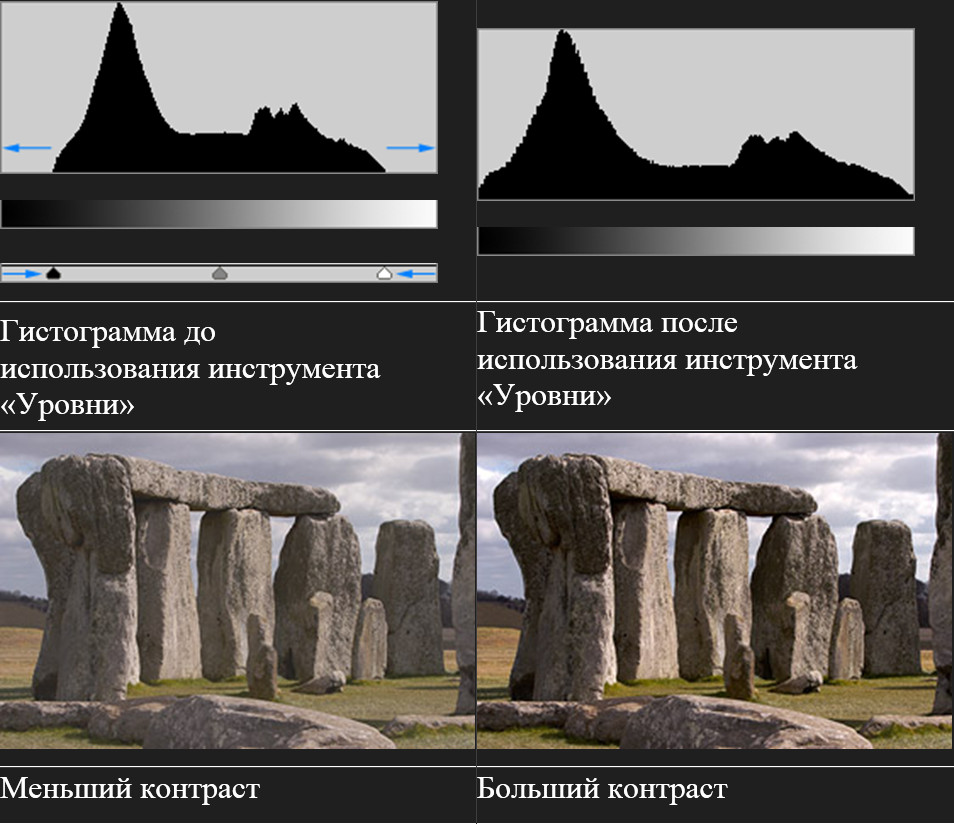
Рис. 3. Зависимость контраста изображения от изменения гистограммы
С другой стороны, просто растягивать белый и чёрный к краям гистограммы, не уделяя внимание содержанию изображения, неверно. Попытки коррекции уровней изображения без визуального контроля могут передать сильно зачернённые и сильно засветлённые точки на изображении, что разрушит изображение и не приведёт к решению поставленных задач. Рекомендуется ручная корректировка чёрных и белых точек изображения.
Коррекция полутонов. Сдвиг центра полутонов сжимает или растягивает тональный диапазон слева и справа от центра в зависимости от направления движения. Сдвиг влево растягивает гистограмму справа и сжимает её слева (то есть осветляет изображение, сжимая тени и расширяя светлые тона), тогда как сдвиг вправо оказывает противоположный эффект. Таким образом, основное использование центра полутонов состоит в осветлении или затемнении полутонов в изображении. Например (рис. 4), в изображении должны присутствовать абсолютно чёрный и абсолютно белый, при этом гистограмма достигает абсолютно чёрного, но не достигает абсолютно белого. Если сдвинуть точку белого к границе гистограммы, изображение сделается в целом слишком ярким и передержанным. Использование центра полутонов совместно с точкой белого поможет сохранить яркость в изображении, усилив при этом свет до белого:
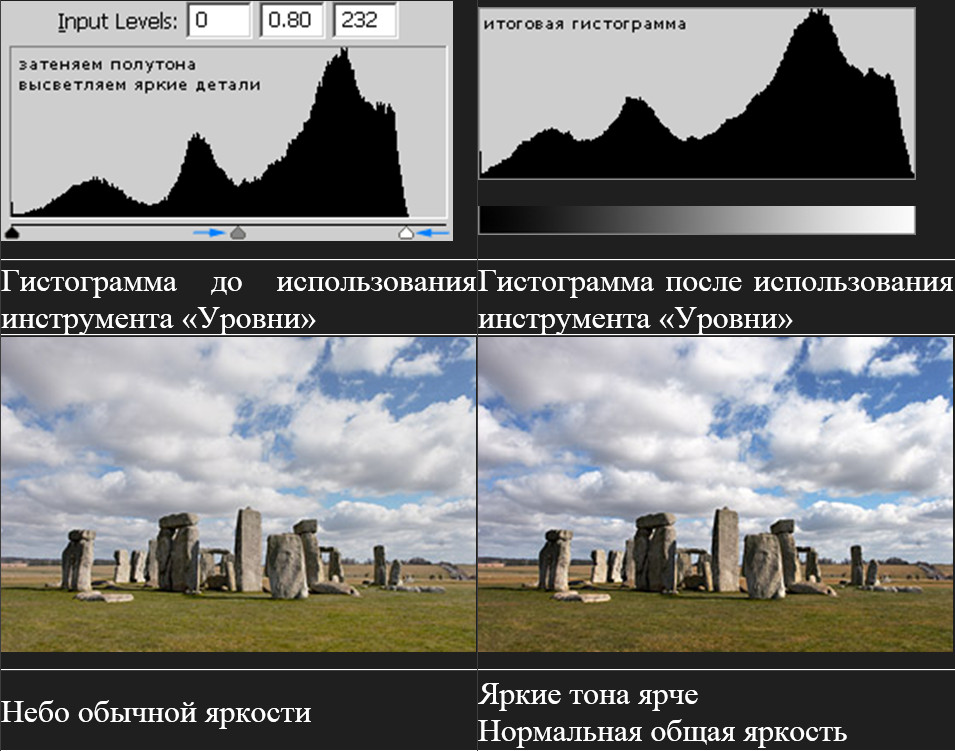
Рис. 4. Использование центра полутонов для коррекции изображения
На представленных изображениях небо стало более выраженным, несмотря на то, что общая яркость изображения осталась неизменной. Если бы центр полутонов не был сдвинут, изображение справа оказалось бы сильно передержанным. Аналогичный метод можно использовать для углубления теней с сохранением полутонов, только центр полутонов в этом случае потребуется сдвинуть влево.
Следует заметить: несмотря на то, что центр полутонов находится на отметке 128, он показан как 1.00, чтобы избежать недоразумений после сдвига точек белого и чёрного. Тем самым центр полутонов всегда находится в точке 1.00, даже если другие точки были смещены. «Входной уровень» центра полутонов в действительности представляет коррекцию гаммы [2], которую можно рассматривать как относительное число уровней слева и справа. Таким образом, значения больше 1 означают, что больше уровней находится в правой части, тогда как значения меньше 1 показывают, что больше уровней попало в левую часть.
Коррекция уровней с помощью пипеток.
Уровни гистограммы могут быть также скорректированы с помощью пипеток, как показано ниже (рис. 5).
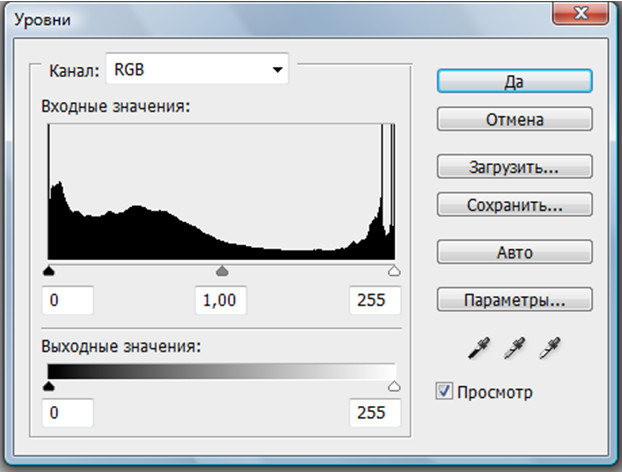
Рис. 5. Уровни в Adobe Photoshop с изображением пипеток
Левая и правая пипетки используются для задания точек чёрного и белого нажатием на область в изображении, которая должна быть чёрной или белой, соответственно. Это зачастую не настолько точно корректирует уровни, как использование курсоров, поскольку нельзя точно предсказать, не обрежет ли гистограмму проба в данной точке. Пипетки чёрного и белого полезнее для компьютерной графики, чем для исследовательской фотосъёмки.
В отличие от предыдущих двух методов коррекции, пипетка полутонов не выполняет функцию аналогичную курсору полутонов. Пипетка полутонов в действительности задаёт «точку серого», и проба для неё берётся в той части изображения, которая должна быть бесцветной. Это полезно в случае, когда в сцене присутствует бесцветный эталон, нажатие на него пипеткой приведёт к коррекции баланса белого. С другой стороны, баланс белого лучше применять к файлу формата RAW, снижая тем самым риск постеризации [3].
Прочее применение инструмента «Уровни».
Этот инструмент можно применять к любой из гистограмм изображения вдобавок к гистограммам в режиме RGB, показанным выше, в том числе к гистограммам яркости и цвета. Применение инструмента «Уровни» к гистограмме яркости может быть полезным для повышения контраста без сопутствующего изменения насыщенности цвета, в то время как уровни по гистограмме цвета могут изменить баланс цвета в изображении, которое страдает от неестественных оттенков (например, вследствие ошибки баланса белого).
Инструмент «Уровни» можно также применять для снижения контраста изображения посредством изменения «выходных уровней» вместо «входных». Это может оказаться полезным шагом перед использованием локального повышения контраста, поскольку тем самым предотвращается обрезание гистограммы (такой подход может затемнить или высветлить самые тёмные и яркие области, соответственно), или когда в изображении наблюдается избыток контраста.
При применении инструмента «Уровни» необходимо учитывать следующие особенности:
— необходимо минимизировать использование уровней, поскольку любое растягивание гистограммы увеличивает вероятность постеризации;
— использование уровней на гистограмме яркости может обрезать один из каналов цветности, хотя тем самым можно получить более глубокие тени и яркий свет;
— применение уровней к гистограмме цвета или каналу цветности может повлиять на баланс цвета, так что коррекция уровней цвета должна применяться только при крайней необходимости, или когда хочется достичь намеренного сдвига цветности.
Применение команды «Автоматическая тоновая коррекция» [3]
Команда «Автоматическая тоновая коррекция» автоматически корректирует точку чёрного и точку белого в изображении. При этом отсекается часть теней и светлых участков в каждом канале, а самые светлые и самые тёмные пиксели в каждом цветовом канале привязываются к чисто белому (уровень 255) и чисто чёрному (уровень 0) тону. Промежуточные значения пикселей пропорционально перераспределяются. Таким образом, команда «Автоматическая тоновая коррекция» повышает контраст изображения за счёт расширения диапазона значений пикселей. Так как команда «Автоматическая тоновая коррекция» корректирует каждый цветовой канал по отдельности, она может удалять некоторые цвета или привносить цветовые оттенки.
Команда «Автоматическая тоновая коррекция» позволяет добиться хороших результатов на определённых изображениях со средним распределением значений пикселей, которым требуется простое повышение контраста.
Примечание: по умолчанию команда «Автоматическая тоновая коррекция» отсекает белые и чёрные пикселы на 0,1 %, то есть игнорирует 0,1 % с каждого конца диапазона при идентификации самых светлых и самых тёмных пикселов в изображении. Настройки по умолчанию для команды «Автоматическая тоновая коррекция» можно изменить в диалоговом окне «Параметры автоматической цветокоррекции».
Данная команда применяется, как правило, для художественных фотоизображений и для решения экспертных задач не годиться, так как она носит характер автоматизированности и универсальности, а в экспертной практике, каждое изображение требует индивидуального подхода.
Применение команды «Автоконтраст»позволяет автоматически регулировать контраст изображения. Так как она не модифицирует каналы по отдельности, эта команда не может создавать или удалять цветовые оттенки. Она отсекает значения в тенях и светлых участках изображения, а затем привязывает оставшиеся самые светлые и самые тёмные пиксели изображения к чисто белому (уровень 255) и чисто чёрному (уровень 0) тонам. При этом светлые участки становятся ещё светлее, а тени – темнее.
По умолчанию команда «Автоконтраст» отсекает белые и чёрные пиксели на 0,5 %, то есть игнорирует 0,5 % с каждого конца диапазона при идентификации самых светлых и самых тёмных пикселей в изображении. Можно изменить эту настройку в диалоговом окне «Параметры автоматической цветокоррекции», которое открывается из диалоговых окон «Уровни» и «Кривые».
Команда «Автоконтраст» улучшает вид многих фотографических изображений и изображений с непрерывным спектром тонов. Она не позволяет улучшать изображения с равномерной закраской (плашки или заливные тона).
Как и в случае применения команды«Автоматическая тоновая коррекция», по тем же причинам команда «Автоконтраст» не пригодна для экспертного использования.
Команда «Автоматическая цветовая коррекция»регулирует контраст и цвет изображения, идентифицируя на нём тени, средние тона и светлые участки. По умолчанию команда нейтрализует средние тона, используя в качестве цели серый тон RGB 128, и отсекает тени и самые светлые пиксели на 0,5 %. Можно изменить эти настройки по умолчанию в диалоговом окне «Параметры автоматической цветокоррекции».
Но и эту команду мы не используем по тем же причинам, что и команды «Автоматическая тоновая коррекция» и «Автоконтраст».
Для корректировки общего тонального диапазона изображения можно использовать диалоговое окно «Кривые» или «Уровни». Диалоговое окно «Кривые» позволяет выполнять коррекцию при помощи 14 различных точек в тональном диапазоне изображения (от теней до светлых участков). В диалоговом окне «Уровни» есть только три возможных параметра (точка белого, точка чёрного, показатель гаммы). В диалоговом окне «Кривые» можно выполнять точную корректировку отдельных цветовых каналов изображения.
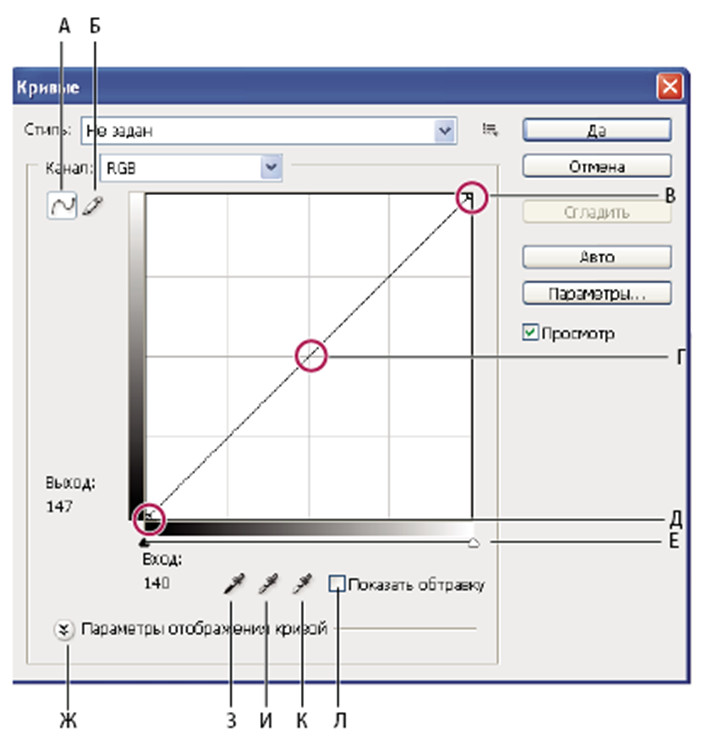
Рис. 6. Диалоговое окно «Кривые»: А – корректируйте кривую, добавляя точки; Б – рисуйте кривую карандашом; В – светлые участки; Г – средние тона; Д – тени; Е – ползунки точек чёрного и белого; Ж – параметры отображения кривой; З – установка точки чёрного; И – установка точки серого; К – установка точки белого; Л – показывать отсечение
В диалоговом окне «Кривые» тональный диапазон представляется в виде прямой диагональной опорной линии, так как входные уровни (исходные значения интенсивности пикселей) и выходные уровни (новые значения цветов) идентичны (рис. 6).
Горизонтальная ось графика представляет входные уровни; вертикальная ось представляет выходные уровни.
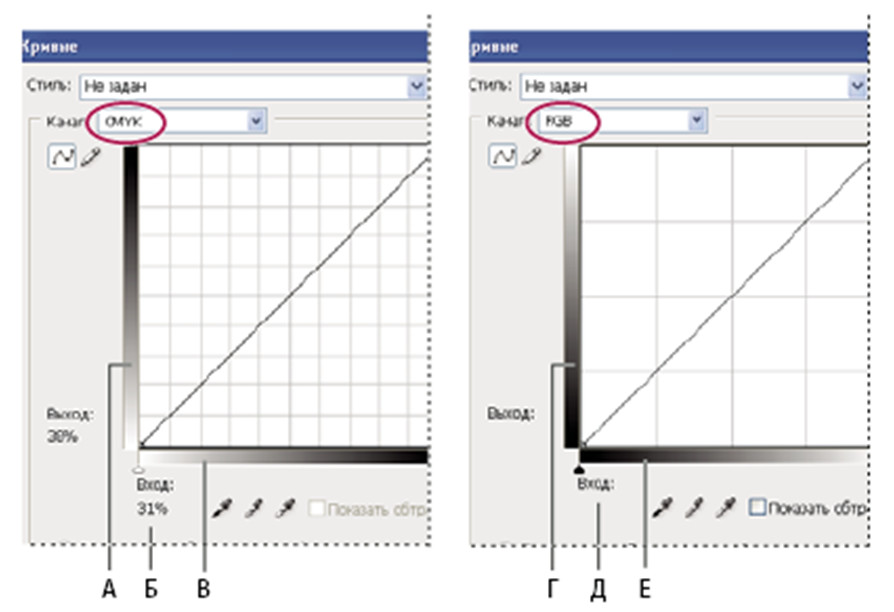
а) б)
Рис. 7. Диалоговые окна «Кривые» по умолчанию для изображений в режиме CMYK (а) и RGB (б): А – ориентация по умолчанию полосы выходных тонов CMYK; Б – входные и выходные значения CMYK в процентах; В – ориентация по умолчанию полосы входных тонов CMYK; Г – ориентация по умолчанию полосы выходных тонов RGB; Д – входные и выходные значения RGB в уровнях интенсивности; Е – ориентация по умолчанию полосы входных тонов RGB
Корректировать тональность и цвет изображения можно, меняя форму кривой в диалоговом окне «Кривые» (рис. 7). При перетаскивании кривой вверх или вниз изображение становится светлее или темнее в зависимости от того, выбрано в диалоговом окне отображение уровней или процентных значений. Более крутые части кривой представляют области высокого контраста, пологие части кривой представляют области низкого контраста.
Если в диалоговом окне «Кривые» выбрано отображение уровней, а не процентных значений, то верхний правый угол графика представляет светлые участки изображения. Перемещение точки в верхней части кривой позволяет скорректировать светлые участки; перемещая точку в центре кривой, мы корректируем средние тона; перемещая точку внизу кривой, мы настраиваем тени. Чтобы сделать светлые участки более тёмными, перетаскиваем точку наверху кривой ниже. При перетаскивании точки вниз или вправо входное значение привязывается к более низкому выходному значению, и изображение становится темнее. Для того чтобы осветлить тени, перетаскиваем точку внизу кривой вверх. При перетаскивании точки вверх или влево более низкое входное значение привязывается к более высокому выходному значению, и изображение становится светлее.
Применение команды «Яркость/Контрастность» позволяет выполнять простую корректировку тонального диапазона изображения. При перемещении ползунка яркости вправо значения тона увеличиваются и светлые участки изображения расширяются, при перетаскивании его влево значения уменьшаются и расширяются тени. Ползунок контраста расширяет или сжимает общий диапазон тональных значений изображения.
В обычном режиме команда «Яркость/Контрастность» применяет к пикселям изображения пропорциональные (нелинейные) корректировки, как и команды «Уровни» и «Кривые». Если установлен флажок «Использовать прежние», то команда «Яркость/Контрастность» при регулировке яркости просто смещает значения всех пикселей выше или ниже. Так как это может привести к отсечению или потере деталей в тенях или светлых участках, использование команды «Яркость/Контрастность» в первоначальном режиме не рекомендуется, когда стоит цель получить высококачественные изображения.
Преобразование цветного изображения в чёрно-белое. Команда «Чёрно-белое» позволяет преобразовывать цветные изображения в изображения в оттенках серого, сохраняя полный контроль над преобразованием отдельных цветов. Также можно добавить цветной тон к изображению в оттенках серого, например, создать эффект сепии. Команда «Чёрно-белый» работает аналогично микшеру каналов, преобразуя цветные изображения в монохромные, но в то же время позволяя корректировать входные значения цветовых каналов.
1. Выбираем команду меню «Изображение»→«Коррекция»→«Чёрно-белый». В Photoshop выполняется преобразование в оттенки серого по умолчанию, основанное на смешении цветов в изображении.
2. Вручную регулируем преобразование при помощи ползунков для различных цветов, применяем автоматическое преобразование или выбираем ранее сохранённое заказное смешение цветов.
Предустановленный набор.
Выбираем предустановленное смешение оттенков серого или ранее сохранённое смешение. Для того чтобы сохранить смешение, в меню палитры выбираем команду «Сохранить набор».
Автоматическое смешение оттенков серого.
Смешение оттенков серого устанавливается на основе цветовых значений изображения, максимизируя распределение значений серого. Автоматическое смешение зачастую позволяет добиться отличных результатов, но также его можно использовать в качестве начальной точки для настройки значений серого при помощи цветовых ползунков.
Использование цветовых ползунков.
Отрегулировав тона серого для определённых цветов изображения, перетаскиваем ползунок влево для затемнения или вправо для осветления тонов серого, соответствующих исходному цвету изображения.
На шкалах серого демонстрируется, насколько тёмным цветовой компонент станет после преобразования.
Если навести указатель мыши на изображение, он примет форму пипетки. Щелчком с последующим удержанием кнопки мыши на области изображения можно подсветить образец для определения доминирующего цвета в этой точке. Щёлкнув и перетащив указатель мыши можно перетащить цветовой ползунок для этого цвета, делая его на изображении темнее или ярче. Щёлкнув и отпустив кнопку мыши, можно подсветить текстовое поле для выбранного ползунка.
Щёлкнув образец цвета, удерживая клавишу «Alt», можно восстановить первоначальное значение для отдельного ползунка. Нажав и удерживая клавишу «Alt», можно заменить кнопку «Отмена» на кнопку «Восстановить», позволяющую сбросить значения всех цветовых ползунков.
Предварительный просмотр.
Сбросив этот флажок, мы можем просмотреть изображение в исходном цветовом режиме.
3. Чтобы добавить цветовой тон к изображению в оттенках серого, выбираем параметр «Оттенок» и регулируем положение ползунков «Цветовой тон» и «Насыщенность». Ползунок «Цветовой тон» меняет добавляемый в изображение цвет, а ползунок «Насыщенность» делает его более или менее концентрированным. Щёлкнув на образец цвета, открывается окно «Выбираем целевой цвет» и выполняем тонкую настройку цвета для добавляемого цветного оттенка.
Изменение цветового баланса при помощи команды «Фотофильтр». Команда «Фотофильтр» имитирует технику фотосъёмки, когда на объектив камеры надевается цветной фильтр, меняющий цветовой баланс и цветовую температуру света, проходящего через объектив и воздействующего на плёнку. Команда «Фотофильтр» также позволяет выбрать предустановленный цвет, чтобы применить к изображению корректировку тона. Чтобы выполнить заказную корректировку цвета, выбираем в диалоговом окне команды «Фотофильтр» нужный цвет при помощи окна «Выбрать цвет фильтра».
1. Выполняем одно из следующих действий:
а) выбираем команду меню «Изображение»→«Коррекция»→«Фотофильтр»;
б) выбираем команду меню «Слой»→«Новый корректирующий слой»→«Фотофильтр».
В диалоговом окне «Новый слой» нажимаем кнопку «OK».
2. В диалоговом окне «Фотофильтр» выберем цвет фильтра – заказной или предустановленный. Включив параметр «Цвет», выбираем пользовательский фильтр, щёлкнем цветной квадратик и в окне «Выбрать цвет фильтра» Adobe укажем цвет заказного цветового фильтра. Чтобы выбрать предустановленный фильтр, включаем параметр «Фильтр» и выбираем один из следующих вариантов в меню «Фильтр».
«Согревающий фильтр (85 и LBA)» или «Охлаждающий фильтр (80 и LBB)» – Фильтры преобразования цветов, меняющие баланс белого в изображении. Если снимок был сделан с освещением, обладающим низкой цветовой температурой (желтоватым светом), то холодный фильтр (80) делает цвета изображения более синими для компенсации низкой цветовой температуры окружающего освещения. Наоборот, если снимок был сделан с освещением, обладающим высокой цветовой температурой (синеватым светом), то тёплый фильтр (85) делает цвета изображения теплее, компенсируя высокую цветовую температуру окружающего освещения.
«Согревающий фильтр (81)» и «Охлаждающий фильтр (82)».Использовав фильтры балансировки света можно добиться минимальной корректировки качества цвета изображения. Тёплый фильтр (81) делает изображение теплее (более жёлтым), а холодный фильтр (82) делает изображение холоднее (более синим).
Индивидуальные цвета.В зависимости от выбранного нами предустановленного цвета можно применять различные корректировки тона изображения. Выбор цвета зависит от того, как мы используем команду «Фотофильтр». Если на фотографии есть цветовой оттенок, то можно выбрать дополнительный цвет, чтобы нейтрализовать его. Также можно использовать цвета для создания специальных цветовых эффектов или улучшения изображений. Например, цвет «Под водой» имитирует зеленовато-синий цветовой оттенок фотографий, сделанных как бы под водой.
Необходимо удостовериться, что флажок «Просмотр» установлен с целью проверки результатов коррекции изображения прямо во время настройки цветового фильтра. Чтобы изображение не затемнялось при применении цветового фильтра, установим флажок «Сохранить свечение».
3. Для регулировки объёма цвета, добавляемого к изображению, используем ползунок «Плотность» или введём процентное значение в текстовом поле «Плотность». Чем больше значение плотности, тем сильнее корректируется цвет.
4. Нажимаем кнопку «OK».
Команда «Света/Тени» помогает исправлять фотографии, на которых из-за сильного заднего освещения люди или вещи выглядят как силуэты, а также исправлять размытые объекты на фотографиях, которые при съёмке оказались слишком близко к вспышке камеры. Эта корректировка также полезна для увеличения яркости затенённых областей на изображениях, остальные фрагменты которых хорошо освещены. Команда «Света/Тени» не просто осветляет или затемняет изображение, она делает это, анализируя окружающие пиксели (ближайших соседей) на тёмном или светлом фрагменте. По этой причине для теней и светлых участков используются отдельные элементы управления. По умолчанию используются настройки, позволяющие исправить изображение с проблемами заднего (фонового) освещения. В диалоговом окне команды «Света/Тени» также есть ползунок «Контрастность средних тонов» и параметры «Усечение теней» и «Усечение светов», позволяющие корректировать общий контраст изображения.
На наш взгляд в данной статье исчерпывающе рассмотрены основные позиции, с помощью которых возможна коррекция изображения для выполнения задач, поставленных перед экспертом, при производстве судебной экспертизы. Из вышеизложенного можно сделать следующие выводы:
1. Цифровые методы более практичны в сравнении с аналоговым способом изменения контраста (с точки зрения финансовых затрат, затрат рабочего времени эксперта).
2. Цифровые методы позволяют локально изменять контраст части изображения, не оказывая пагубного воздействия на всё изображение, как в случае с аналоговым способом.
3. Цифровые методы позволяют возвращаться эксперту к предыдущим результатам изменённого контраста, не прибегая к перефотографированию объекта исследования и с последующим проявлением и печатью фотоснимков.
4. При высоком разрешении фотосъёмки либо сканирования (цифровой метод), имеется возможность увеличивать изображение (без применения дополнительных приборов), не теряя его качества, что облегчает процесс корректировки изображения, выявления невидимого и слабовидимого текста.
5. Цифровые методы позволяют корректировать изображение в случае неправильно выбранных условий фотосъёмки, например, на месте происшествия, что дополнительно облегчает выполнение поставленных перед экспертом задач по изменению контраста изображения (качественного повышения контраста для целей и задач экспертизы).
Литература:
1. Digital Photography Tutorials. [Электронный ресурс] URL: www.cambridgeincolour.com/ru/tutorials/levels.hstm
2. http://dambridgeincolour.com/ru/tutorials/levels.hstm
3. Как увеличить резкость изображения для публикации в интернете [Электронный ресурс] URL:http://demiart.ru/tutorials/book-CS3/help.html?content=WSfd1234e1c4b69f30ea53e41001031ab64-764c.html
[1] Дизеринг – подмешивание к первичному сигналу псавдослучайного шума для устранения негативного эффекта квантования, заключающегося в резких тоновых либо цветовых переходах в изображении, подвергшемся обработке цифровой информации. Позволяет сгладить тоновые и цветовые переходы и приблизить полученное изображение к исходному оригиналу.
[2] Сущность гаммы пояснена в работе [Цветоведнение с основами колориметрии / В. П. Лютов, П. А. Четвёркин, Г. Ю. Головастиков, В. Ю. Федорович. – М.: Щит-М, 2011 (с. 108–109)].
[3] Постеризация – уменьшение количества тонов (цветов) для последующей передачи изображения.
Комментарии могут оставлять только зарегистрированные и авторизованные пользователи.









